

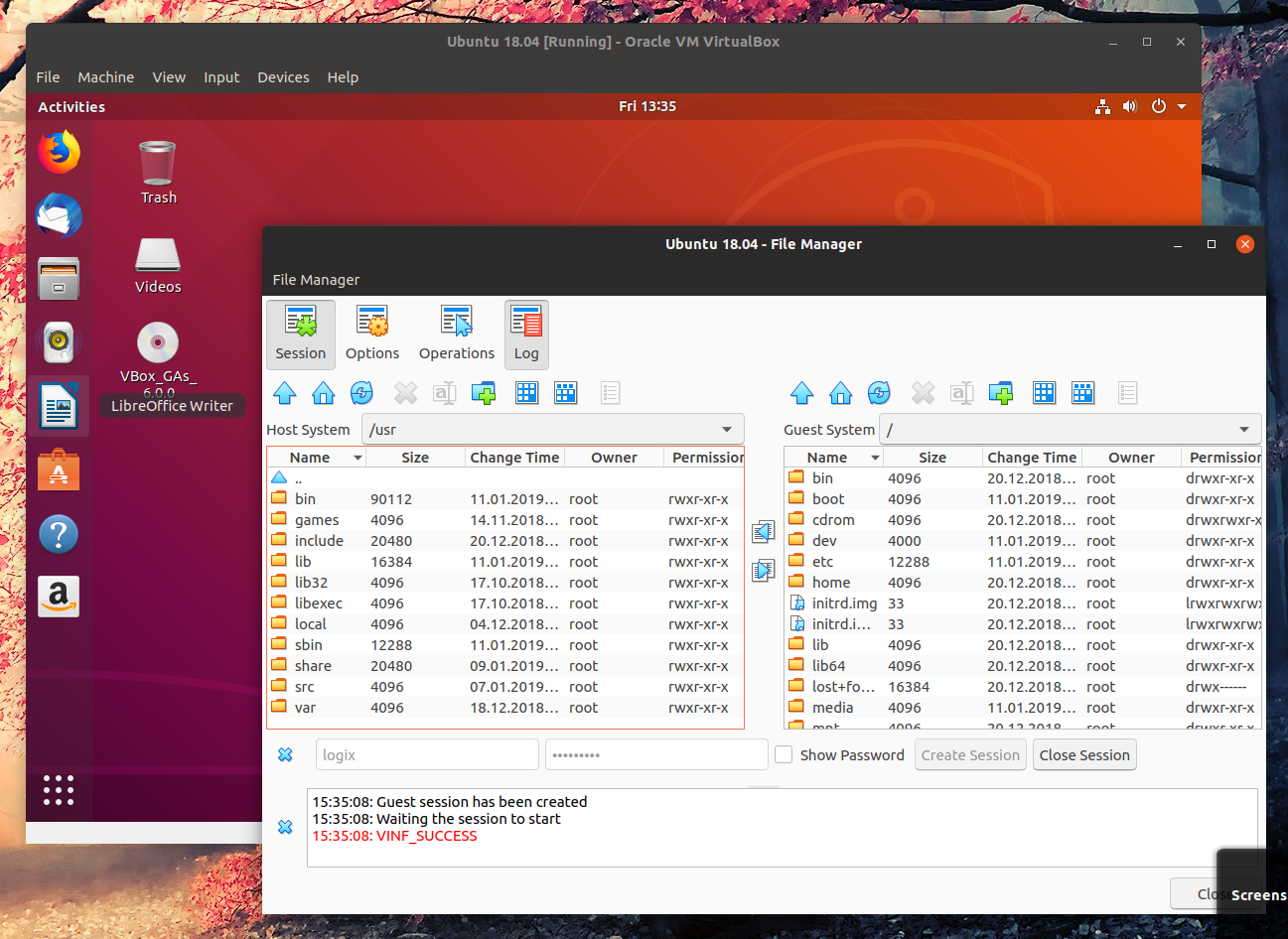
VirtualBox ships with an image ISO file called “VBoxGuestAdditions.iso” containing Guest Additions installers for all supported guest operating systems. Installing Guest Additions on Ubuntu Guest # The same instructions apply for Ubuntu 16.04 and any Ubuntu-based distribution, including Linux Mint and Elementary OS. In this tutorial, we will show you how to install VirtualBox Guest Additions on Ubuntu 18.04 guests.

The Guest Additions offer several useful functionalities for guest machines such as shared folders, shared clipboard, mouse pointer integration, better video support, and more. VirtualBox provides a set of drivers and applications (VirtualBox Guest Additions) which can be installed in the guest operating system. Is an open-source, cross-platform virtualization software that allows you to run multiple guest operating systems (virtual machines) simultaneously.


 0 kommentar(er)
0 kommentar(er)
